

If you’re using the classic player, increase the Player font size percentage. If you’re using the modern player, increase the Captions font size percentage.Go to the Home tab on the ribbon and click Player.You can adjust the font size for closed captions and player elements independently in the modern player, and as a single unit in the classic player. Click OK to save and close the player settings.Use the Captions font drop-down list to select a font.When the player properties window opens, click Colors & Effects on the ribbon.Go to the Home tab on the Storyline ribbon and click Player.Exported captions always generate a VTT file.Ĭhoose a font for your closed captions in the player settings. Choose a location where you want to save your caption file, then click Save.(It'll be grayed-out if there aren’t any captions to export.)
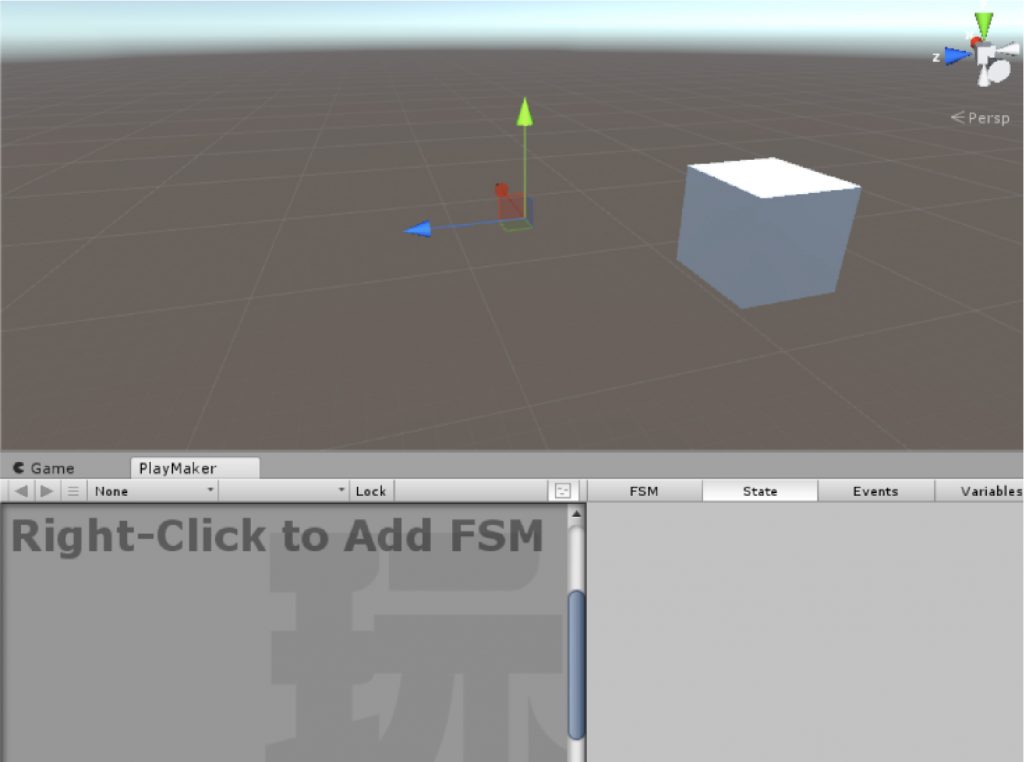
CLOSING CONTROLLER EDITOR HOW TO
To learn how to import audio and video files into Storyline 360, see these user guides: If your caption files have the same names as your media files and are stored in the same folder with the media, they’ll automatically import into Storyline 360 when you import your media.įor example, if I have a video called MyVideo.mp4 and the corresponding caption file is named MyVideo.srt and is located in the same folder, I only need to import the video into my Storyline 360 project, and the captions will automatically import and sync with the video. Import Captions Simultaneously with Media We describe both options in the table below. You can import captions simultaneously with your media, or you can import captions separately.
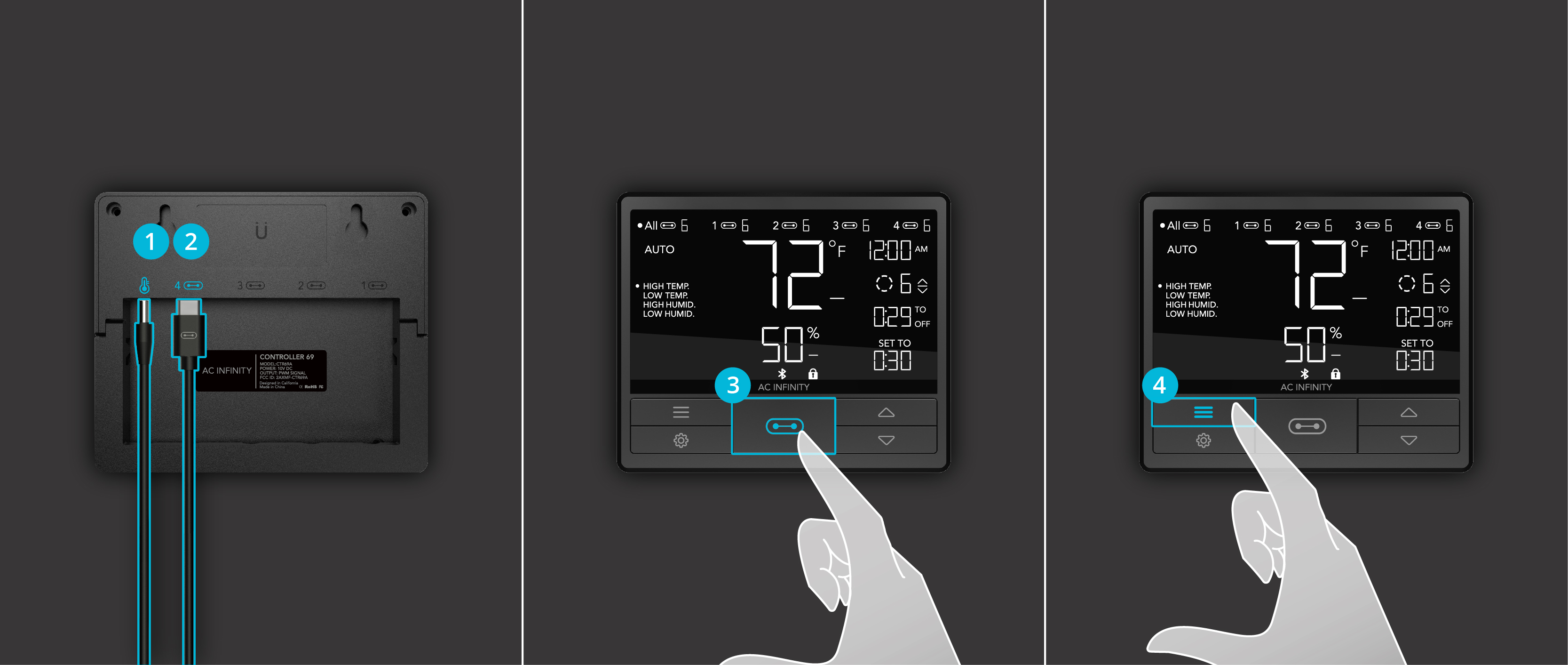
On the other hand, if you need to split a caption into two separate caption boxes that display simultaneously, add two line breaks in your caption file. However, if you need a caption to break at a specific point, add one line break in your caption file in the appropriate place.
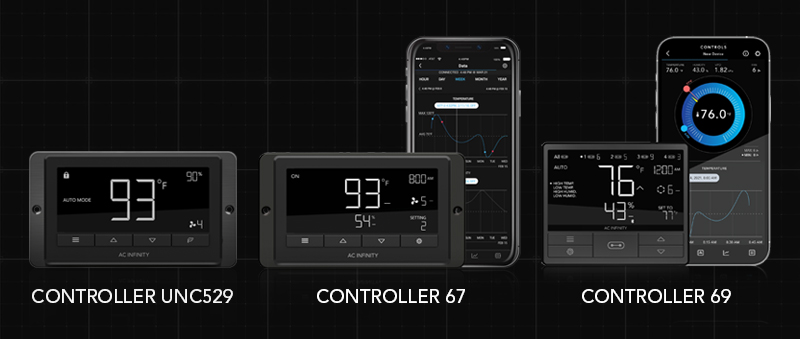
A caption will automatically wrap if it’s too long to fit on a single line.(Use the caption font setting in your player properties to specify which font should be used for your closed captions.) All other formatting tags, such as font and font color, will be ignored. Storyline 360 supports bold, italic, and underline formatting in caption files as well as voice tags to indicate which person is speaking.Here are some tips to make sure your caption files are properly formatted for Storyline 360. Storyline 360 supports SRT, VTT, SBV, and SUB files generated by third-party captioning services, such as YouTube, Amara, and 3PlayMedia. Using Triggers to Turn Closed Captions On and Off.Showing or Hiding the Closed Captioning Button on the Player.Choosing a Font for Your Closed Captions.If you don't have caption files to import, you can create closed captions and subtitles from scratch using Storyline 360's built-in editor. Just insert standard SRT, VTT, SBV, or SUB files. Make your Storyline 360 courses more accessible for hearing-impaired learners by importing closed captions and subtitles for narration and videos.


 0 kommentar(er)
0 kommentar(er)
